- Web templates
- E-commerce Templates
- CMS & Blog Templates
- Facebook Templates
- Website Builders
CherryFramework 4. How to replace dropcap with image
January 27, 2016
This tutorial will show you how to replace dropcap with image in CherryFramework4 templates.
CherryFramework 4. How to replace dropcap with image
Dropcap shortcode is used to display a dropped capital letters. You can replace letters with the images if required:
-
Log into your WordPress admin panel. Navigate to Pages > All Pages section.
-
Open the page you want to edit.
-
Locate shortcode used for the dropcap you wish to change. Shortcode usually looks as follows:
[cherry_dropcap font_size="42" canvas_size="96" color="#302e33" background="#ffffff" align="center" radius="500" border="4px solid #dc3963"]1.[/cherry_dropcap]
-
Select shortcode and click Insert Shortcode button:
-
Click Dropcap in a pop up window:
-
You will see dropcap shortcode settings on the next screen. Enter the following HTML code to the Content field:
Where # is your image URL.
-
Click Insert Shortcode to add shortcode to your page:
-
Save changes and check your site.
Feel free to check the detailed video tutorial below:




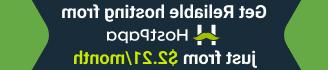




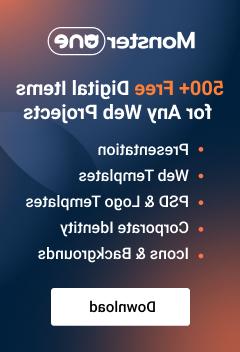




.jpg)



