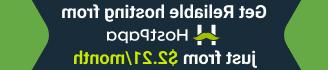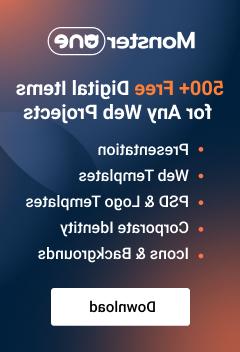Opencart. 如何创建产品选项并将其应用于产品
2015年2月9日
Hello! 本视频教程展示了如何在OpenCart中创建产品选项并将其应用于产品.
本教程假设您已经登录了您的OpenCart管理区域.
让我们学习如何创建产品选项.
-
Go to Catalog ->Options tab:
-
Then, click “Insert” 按钮在右上方.
-
在出现的屏幕上填写 “选择的名字:“ 字段中,选择选项的类型 “Type:” 下拉列表,并将排序顺序放在 ”排序顺序:“ field:
现在,让我们为创建的选项添加选项值.
现在,让我们将创建的选项应用到任何产品.
-
Go to Catalog ->Products tab and click “Edit” 您想要应用选项的产品右侧的按钮:
-
Click the “Option” tab 然后开始在空字段中输入之前添加的产品选项:
-
按回车键-现在你可以为你喜欢的产品添加尽可能多的选项值. Specify Stock, Price, Weight, etc. 可供产品选择的值:
-
Click “Save” 屏幕右上方的按钮.
在前端打开编辑过的产品页面,现在可以看到 “Color” 选项下拉菜单:
本教程到此结束, 我们已经学习了如何创建产品选项并将其应用到您的OpenCart商店中的产品.
请随时查看下面的详细视频教程: